To login to ShefNews, please go to www.shefnews.co.uk/wp-admin
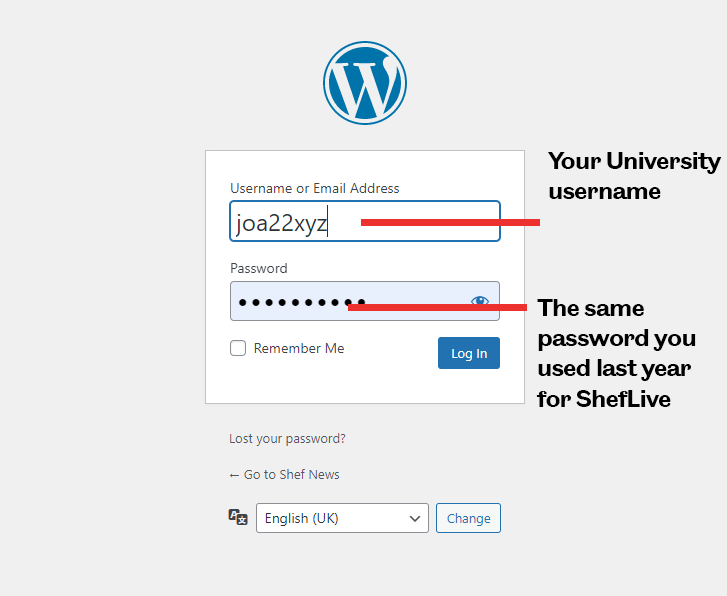
In the box labelled Username or Email Address, enter your University Username. This will be the same username you use to login to MUSE (the University website).
Next, enter your password. This will be the same password you would have used to login to ShefLive last year.
If you have forgotton your password, use the “Lost your password” link below the login box.
Please be sure to check your Spam folder for your password reset link, as it is sometimes mistakingly flagged as Spam.
Once you have logged in, go to “Profile” and make sure your “First Name”, “Last Name” and “Display name publicly as” are all correctly set up, as this will be how your name appears in a news article.
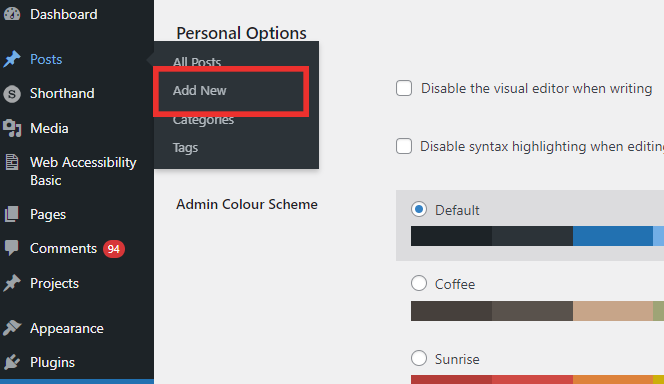
To start writing your article, go to Posts – Add New.
Alternatively, you can click on the “+New” option, followed by “Post” at the top of the screen. Both methods will take you to the New Post screen.
A brief overview of the layout of the New Post page can be seen below.
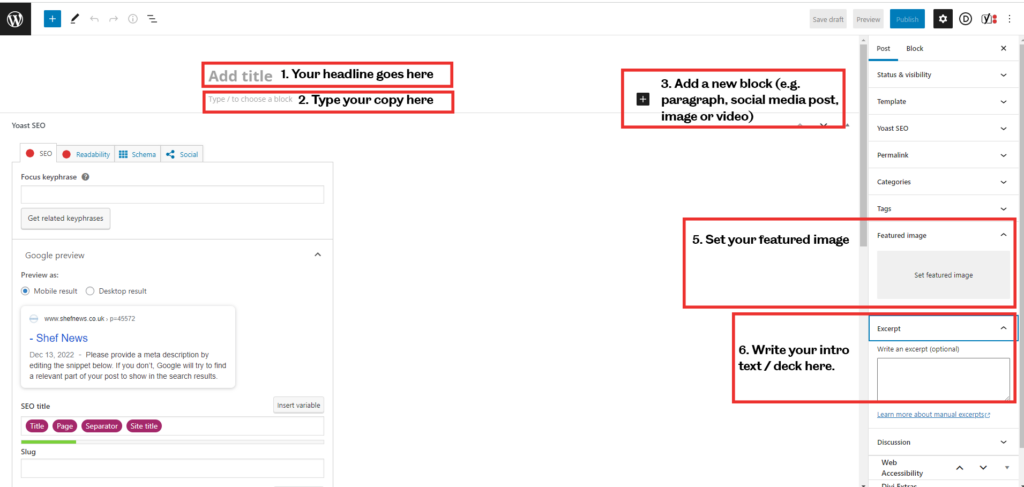
Add your Headline to the “Add Title” section.
Start writing your copy in the Type / to choose a block section.
The “Add Block” icon (3) allows you to add images, social media content or video. More information on those options will be covered below.
The “Featured Image” box is important. A Featured Image will be the thumbnail, the main image for the article when published externally, and it will also appear at the top of your finished article. Therefore it is important to choose the right Featured Image.
The Excerpt is where you write your deck. When working on a newsday, it is important to consider your deck / intro text.
Adding an Image
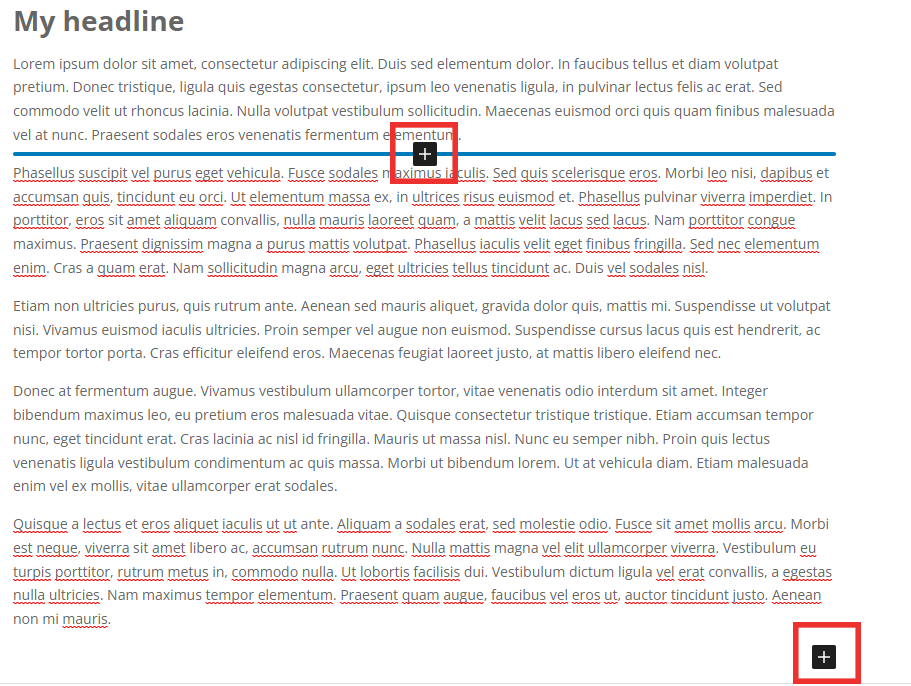
To add an image, click on the “Add Block” button. This can either be in between paragraphs, or at the bottom of your article. You can then choose “Image” to add an image.
This will then give you the option to Upload a new Image, choose one from the Media Library or Insert from URL. If you have previously uploaded an image, or want to re-use an image from elsewhere on ShefNews, choose Media Library. Otherwise, upload a new image. It is not recommended to choose “Insert from URL”, as external images may be taken offline or changed by the original host.
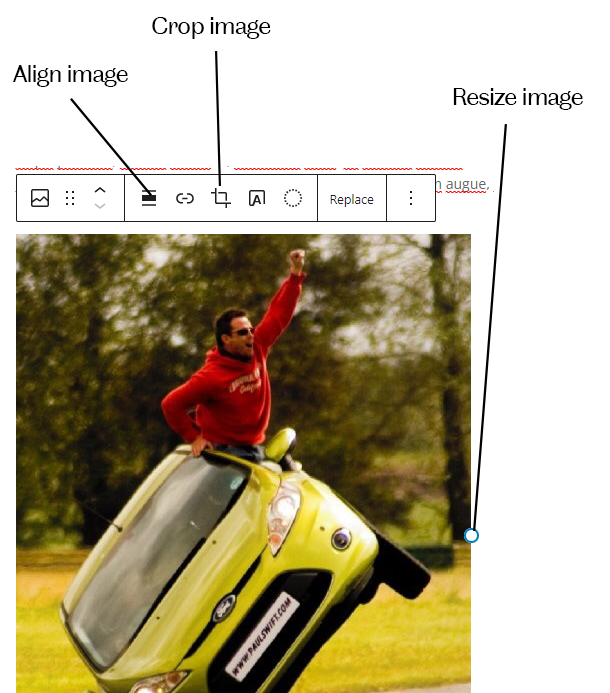
You can choose whether the image is placed in the middle of your article, or aligned to the left or right of your copy using the “Align Image” options.
You can Crop the image using the inbuilt Cropping option. However, it is recommended that you crop your image in Photoshop before uploading.
To resize the image in your article, simply drag the Resize handles located on each edge of your image.
Adding a Video
Please note, you should never attempt to upload a video directly to WordPress. WordPress is not a dedicated video hosting platform, so is not equipped to effectively host and play video content.
You should always upload your video to Kaltura or YouTube and upload the video from there.
You should have received an email invitation to Manage the ShefNews YouTube channel. The email would have been sent from google-my-business-noreply@google.com, so please check your inbox and accept the invitation if you have not already done so.
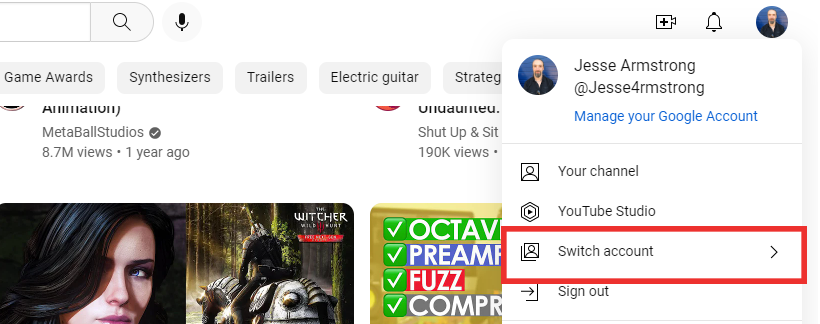
To login to the ShefNews YouTube channel, login to YouTube using your University account. Next, click on your profile icon in the top right hand corner (usually represented by a thumbnail icon, or the first initial of your name), then click “Switch Account”.
You should see “ShefNews” listed here. Once you have logged into ShefNews, click Upload Video icon (camera with a “+” icon inside), followed by “Upload Video” in the top right hand corner of the screen.
Important: Make sure you set your video to “Unlisted” while uploading. Do not make it Public or Private.
On your ShefNews article, you can use the “Add block” button to insert your video. Search for “YouTube” to add a YouTube video, then simply copy and paste the URL from your recently uploaded video into the box that appears.
Submitting your article
When you have finished writing your article, and your video has been added, you can click “Preview” in the top right hand corner to view your article.
Use the URL from your preview page as the link to submit to Blackboard.
DO NOT Publish your article. Save your article as a Draft only.
If you have any questions, feel free to email jnltechstore@sheffield.ac.uk